Gameloop Emulator Best Settings For 4gb RAM Low-End PC.
Follow these settings:
- Open Gameloop emulator and go to "Settings."
- In the "Engine" tab:
- Set "Renderer" to "OpenGL" for better performance.
- Set "Rendering resolution" to a lower value (720p or lower) to reduce strain on the GPU.
- Disable "Anti-aliasing" to save GPU resources.
- Set "Memory" to the maximum available (4096MB) to utilize your entire RAM.
- In the "Game" tab:
- Set "Resolution" to a lower value (720p or lower) to reduce strain on the CPU.
- Disable "Game animations" and "Game effects" to minimize resource usage.
- In the "Performance" tab:
- Enable "High-performance mode" for better CPU utilization.
- Set "Processor" to the maximum available cores for improved performance.
- Enable "Override high DPI scaling" and set it to "Application" to optimize display scaling.
- Disable "Display FPS" for a smoother experience.
- In the "Network" tab:
- Disable "Network acceleration" to reduce network-related load.
- Click "Save" to apply the settings.
Update Gameloop: Make sure you are using the latest version of Gameloop as newer updates often include performance improvements and bug fixes.
Close unnecessary applications: Before launching Gameloop, close any unnecessary programs running in the background to free up system resources and ensure optimal performance.
Disable background processes: Disable or exit any non-essential background processes or applications, such as antivirus software or system optimizers, which can consume CPU and memory resources.
Adjust power settings: Set your PC's power plan to "High Performance" to ensure maximum performance and prevent unnecessary throttling.
Update graphics drivers: Keep your graphics drivers up to date as newer drivers often include optimizations for specific games and improved performance.
Limit FPS: In the Gameloop settings, set the "FPS" (Frames Per Second) to a lower value, such as 30 or 60, to reduce the strain on your system resources.
Reduce in-game graphics settings: Within the game you're playing, lower the graphics settings to the lowest possible level. Disable features like shadows, anti-aliasing, and post-processing effects to lighten the load on your hardware.
Clear temporary files: Regularly clean up temporary files and unnecessary data on your PC using tools like Disk Cleanup or third-party software. This can help improve overall system performance.
Allocate virtual memory: Increase the size of your system's virtual memory (pagefile) to allow for additional memory usage when your RAM is fully utilized. Set it to a fixed size rather than letting Windows manage it automatically.
Upgrade your hardware: If possible, consider upgrading your PC's RAM to at least 8GB or more. Additional RAM can significantly improve the performance of resource-intensive applications and games.
Note: It's important to understand that even with optimized settings, your low-end PC with 4GB RAM may struggle to run resource-intensive games smoothly. Consider closing unnecessary background applications and keeping your PC clean from malware to maximize performance.
Watch This Video And Follow All Steps :
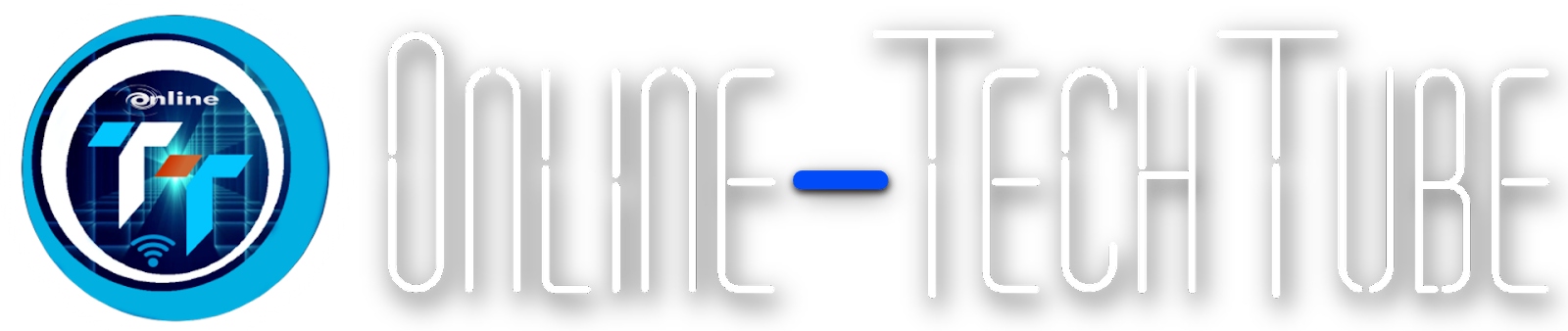




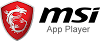

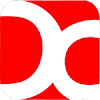

0 Comments