BlueStacks 5 Lag Fix, Best Settings For Low End PC (4GB RAM) Without Graphics Card
If you are experiencing lag while using BlueStacks 5 on a low-end PC with 4GB RAM and no dedicated graphics card, there are some settings you can tweak to potentially improve performance. BlueStacks 5 is a popular Android emulator for running mobile apps and games on a PC, but it can be resource-intensive, especially on lower-end hardware. Here are some tips to optimize BlueStacks for better performance:
1. Update BlueStacks: Make sure you are using the latest version of BlueStacks as it may include performance improvements and bug fixes.
2. Enable Virtualization: Ensure that Virtualization Technology (VT) is enabled in your PC's BIOS. This feature can significantly improve the performance of virtual machines like BlueStacks.
3. Allocate Sufficient RAM: In BlueStacks settings, allocate as much RAM as possible to the emulator. However, since you have only 4GB RAM in your PC, avoid allocating all of it to BlueStacks, as your system also needs RAM for other processes.
4. Set CPU and RAM usage: In the BlueStacks settings, adjust the CPU and RAM usage to lower values to reduce the strain on your system. Try setting the CPU cores to 2 and the RAM to around 1.5GB or 2GB.
5. Change Graphics Settings: In the BlueStacks settings, choose the "Engine" tab, and try different Graphics Modes like DirectX or OpenGL to see which one performs better on your system. Additionally, set the Graphics Renderer to "Performance."
6. Adjust Resolution: Lower the resolution of BlueStacks to reduce the demand on your system's graphics. Go to the BlueStacks settings, click on "Display," and choose a lower resolution.
7. Update Graphics Drivers: Make sure you have the latest graphics drivers installed for your integrated GPU. Updated drivers often bring performance improvements and bug fixes.
8. Close Background Applications: Close unnecessary applications running in the background on your PC to free up system resources for BlueStacks.
9. Game Settings: In the games you play on BlueStacks, reduce the graphics quality and other in-game settings to the lowest possible to improve performance.
10. Consider upgrading hardware: If you find that BlueStacks still lags despite trying the above optimizations, you might want to consider upgrading your hardware, such as adding more RAM or installing a dedicated graphics card if possible.
Watch This Video And Follow All Steps:
Remember that even with these optimizations, your experience may vary depending on the specific apps or games you use in BlueStacks. Some apps may run better than others, and high-resource-demanding games may still struggle to perform smoothly on low-end hardware.
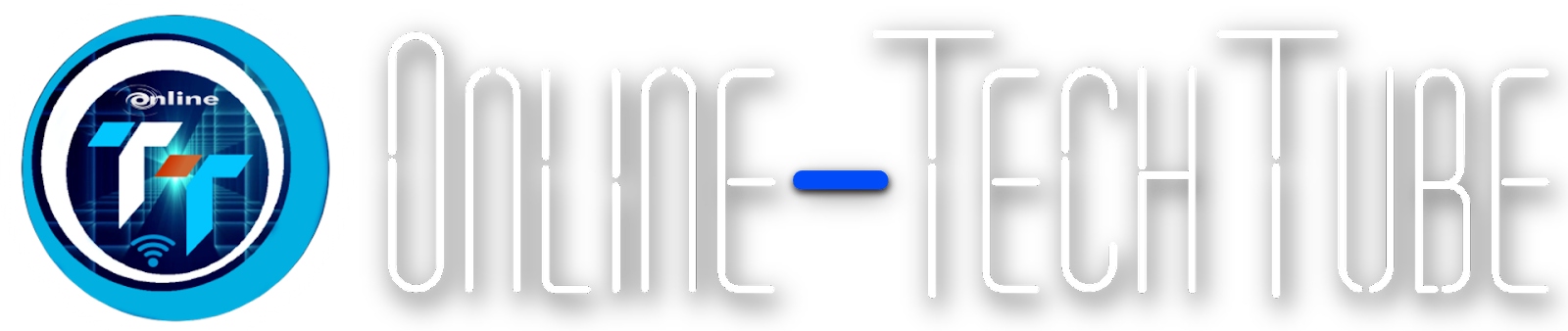


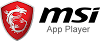

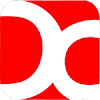


0 Comments